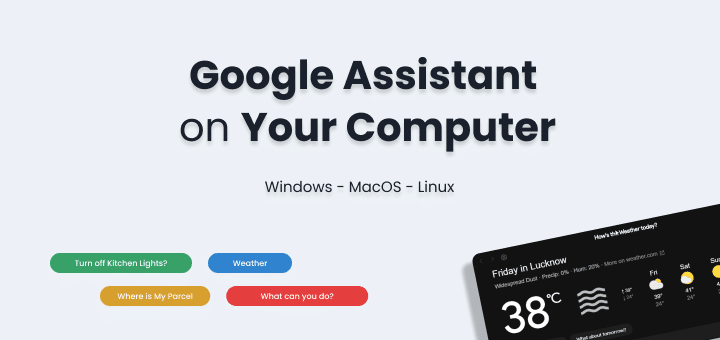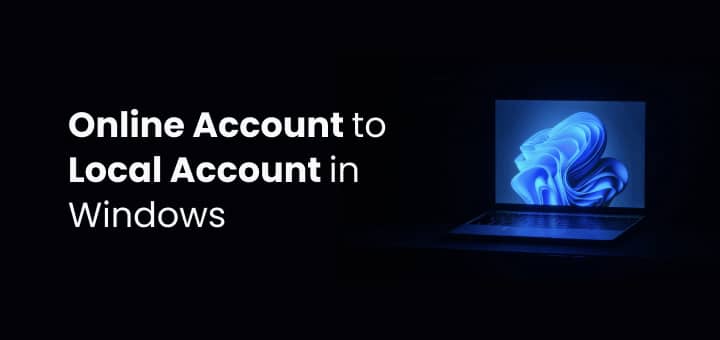If you have a dual monitor setup, you might want to have separate wallpapers for each screen to make your desktop more personalized and interesting. In this blog post, we will show you how to set different wallpapers on dual monitors in Windows 10 and 11 using the built-in settings or a free software called MultiWall.
Windows 10 and 11 have a feature that allows you to easily set separate wallpapers for each monitor. Here are the steps to do it:
Set Separate Wallpapers on Dual Monitors
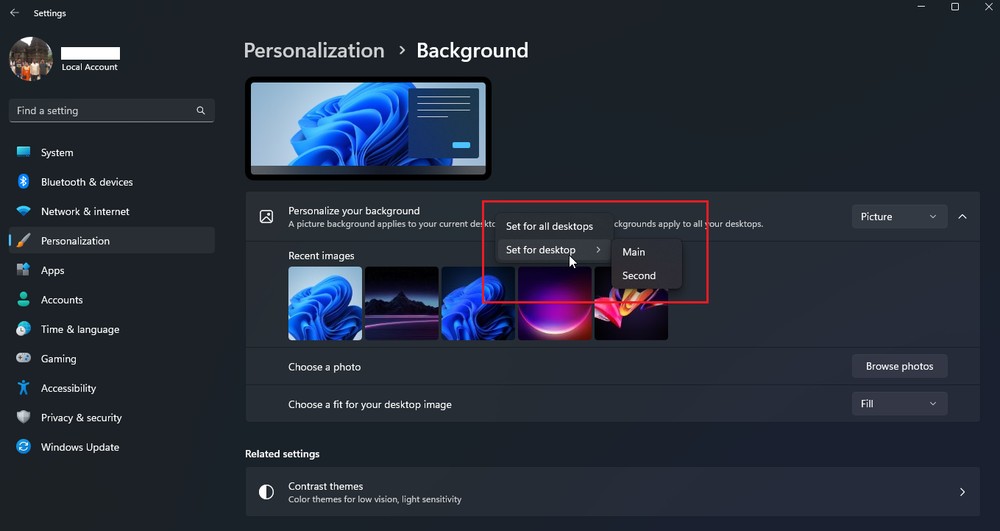
- Open the Settings app by pressing the Windows + I keys or clicking the Start button and typing “settings”.
- Select Personalization and then click Background from the left pane.
- Click Picture from the Personalize your background list and then click Browse Photos to choose an image from your computer. You can also select one of the default wallpapers provided by Windows.
- Right-click on the image you want to use as your wallpaper and select Set for Monitor 1 or Set for Monitor 2.
- You can also select Set for all monitors if you want the same wallpaper on both screens. If you have more than two monitors, you will see more options here.
- Repeat the process for the other monitor(s) until you have different wallpapers for each screen.
Set Separate Wallpapers on Dual Monitors using Third-Party Apps
Alternatively, you can use a free software called MultiWall to set different wallpapers on dual monitors in Windows 7, which does not have this feature built-in.
MultiWall is a lightweight and easy-to-use tool that lets you customize your wallpapers with various options such as cropping, resizing, stretching, tiling, and more. Here are the steps to use MultiWall:
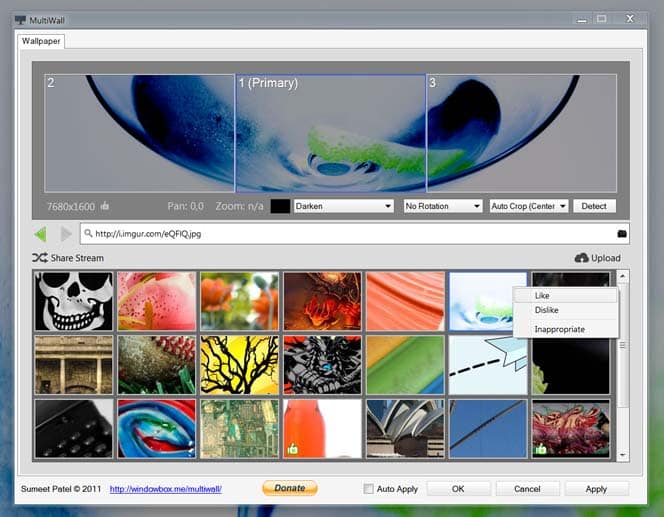
- Download MultiWall from its official website and install it on your computer.
- Run MultiWall and click Browse to choose an image from your computer or the web. You can also drag and drop images into the program window.
- Click Apply to set the image as your wallpaper for all monitors or click Advanced to customize it further.
- In the Advanced window, you can select which monitor(s) you want to apply the wallpaper to, adjust the position and size of the image, add effects such as blur or colorize, and more.
- Click Apply when you are done.
You can also create a slideshow of wallpapers using MultiWall by adding multiple images to a folder and selecting it as your source. You can then set the interval and transition mode for the slideshow.
With these methods, you can easily set different wallpapers on dual monitors in Windows 10 and 11 or Windows 7 using MultiWall. We hope this blog post was helpful and informative. If you have any questions or feedback, please leave a comment below.